Family Sharing lets you and up to five other family members share access to amazing Apple services like Apple Music, Apple TV+, Apple News+, and Apple Arcade. Your group can also share iTunes, Apple Books, and App Store purchases, an iCloud storage plan, and a family photo album. You can even help locate each other’s missing devices.
Choose what you want to share, invite your family members to join, and enjoy each other’s digital company.
Get organized.
One adult in your family — the organizer — invites all the other members to join and sets up accounts for anyone under 13.1 Once family members join, Family Sharing is set up on everyone’s devices automatically. The group then chooses which services and features they’d like to use and share.
Log into your Steam account on the computer where you'd like to share your games. Make sure that you have Steam Guard security enabled via Steam Settings Account in the Steam Client. From the Steam Settings panel select the Family tab (or in Big Picture mode, Settings Family Library Sharing). To enable Family Library Sharing, first be sure you have Steam Guard security enabled via Steam Settings Account in the Steam Client. Then enable the sharing feature via Settings Family, (or in Big Picture mode, Settings Family Library Sharing,) where you'll also authorize specific computers and users to.
Whether it’s music, TV and movies, news, or games, Apple entertainment services have something for everyone. And with Family Sharing, your whole group can share the same subscriptions. Family members access each service from their own Apple IDs, so they see only their own content, preferences, and recommendations — not the whole family’s.
Original shows and movies from the world’s best storytellers.
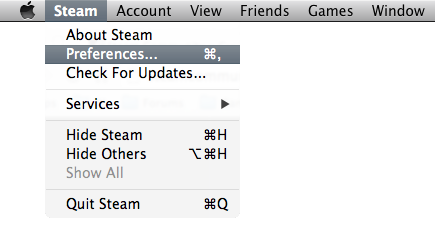
Over 70 million songs ready to stream or download, ad‑free.
Hundreds of magazines and leading newspapers at your fingertips.
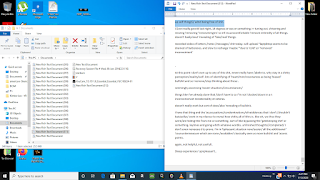
Unlimited access to more than 100 games. No ads, no in-app purchases.
Your entire family can share a single iCloud storage plan large enough to store everyone’s photos, videos, and files. Each person’s files and documents remain private, but it’s easy to see how much storage everyone is using. If you need more space, you can upgrade to a larger plan at any time.
Apple One
Bundle iCloud
with up to five other great services.
And enjoy more for less.
All your family’s purchases on all your family’s devices.
When you set up purchase sharing, everyone in the group gets immediate access to the songs, albums, movies, TV shows, books, and apps purchased by family members who choose to share them. New purchases appear in the Purchased tab in Apple Books, the App Store, or iTunes for each family member. Just select the family member whose collection you’d like to browse, then download or play the content you choose. Other family members can access your collection in the same way. If you want to keep some purchases private, you can choose to hide individual items.
When your family sets up purchase sharing, all new Apple Books and App Store purchases will be billed to the organizer’s account. But if Ask to Buy is turned on for children in the family, the organizer can still call the shots. When a child initiates a purchase, an alert is sent to the organizer, who can review the download and approve or decline it right from the organizer’s device. This applies to both purchases and free downloads.
Screen Time can give you a better understanding of how much time your kids spend using apps, visiting websites, and on their devices overall. When you use Screen Time with Family Sharing, you can review your kids’ activity reports and set time limits for specific apps right from your own device. You can also name another family member as a parent/guardian, so that you’re always on the same page when it comes to your kids and their screen time.
Find My makes it easy to keep track of one another, whether you’re coordinating a meet-up spot at the mall or you just want to know when the kids get home from school. Simply send an invitation for them to share their locations. And if anyone’s device goes missing, everyone else in the group can help find it, even if it’s offline.
With purchase sharing, one adult in your Family Sharing group agrees to pay for any purchases from the App Store, iTunes Store, and Apple Books. You can then see and download your family members' purchases from your iPhone, iPad, iPod touch, Mac, Apple TV, and PC, and enjoy them too.* Follow the steps below to download family members' purchases to your device, and learn where to find those purchases if you don't see them.
How to download previous purchases from family members
When purchase sharing is turned on for your family, you can see and download items from each family member's purchase history. You can download music, movies, TV shows, and books on up to 10 of your devices, 5 of which can be computers. You can download apps to any devices that you own or control.
Download purchases on your iPhone, iPad, or iPod touch

Download purchases on your iPhone or iPod touch
- If you're not signed in, sign in with your Apple ID.
- Open the store app that you want to download content from, then go to the Purchased page.*
- App Store: Tap your profile picture in the upper-right corner, then tap Purchased.
- iTunes Store: Tap More , then tap Purchased.
- Apple Books: Tap your profile picture in the upper-right corner.
- Tap your family member's name to see their content. Learn what to do if you don’t see any content or can't tap your family member.
- To download an item, tap Download next to it.
Download purchases on your iPad
- If you're not signed in, sign in with your Apple ID.
- Open the store app that you want to download content from.
- App Store: Tap your profile picture in the upper-right corner, then tap Purchased.*
- iTunes Store: Tap Purchased, then tap My Purchases.
- Apple Books: Tap your profile picture in the upper-right corner.
- Tap the family member's name to see their content. Learn what to do if you don’t see any content or can't tap your family member.
- To download an item, tap Download next to it.
Download purchases on your Mac or PC
Download purchases on your Mac
- If you’re not signed in, sign in with your Apple ID.
- Open the store app that you want to download content from, then go to the Purchased page.*
- App Store: Click your profile picture in the bottom-left corner.
- Apple Music app: From the menu bar, choose Account > Family Purchases.
- Apple TV app: From the menu bar, choose Account > Family Purchases.
- Apple Books: Click Book Store, then click Purchased under Quick Links on the right side of the Apple Books window.
- From the menu to the right of Purchased, choose a family member's name to view their content. For example, in the App Store:
- Download or play the items that you want.
Download purchases on your Windows PC
- If you’re not signed in, sign in with your Apple ID.
- From the menu bar at the top of the iTunes window, choose Account > Family Purchases.*
- Select a family member's name to view their content.
- Download or play the items that you want.
Download purchases on your Apple Watch
- Open the App Store.
- Scroll to the bottom of the screen and tap Account.
- Tap Purchased.*
* In the store, items your family members have already purchased still show their full price. To avoid paying for the item again, download it from the Purchased page.
Download purchases on your Apple TV, smart TV, or streaming device
Download purchases on your Apple TV
- On your Apple TV, select iTunes Movies, iTunes TV Shows, or App Store.
- Select Purchased, select Family Sharing, then select your family member to see their content.* You can access shared movies, TV shows, and apps on Apple TV, but not music.
Download purchases in the Apple TV app on your smart TV or streaming device
- Open the Apple TV app.
- Select Library > Family Sharing, then select your family member to see their content.* You can access shared movies and TV shows in the Apple TV app on smart TVs and streaming devices.
* In the store, items your family members have already purchased still show their full price. To avoid paying for the item again, access it from the Family Sharing page.
Where to find downloaded purchases
Once you've downloaded a family member's purchase to your device, you can look for it in these locations:
- Apps download to the Home screen on your iPhone, iPad, iPod touch, or Apple TV. Apps download to Launchpad on your Mac.
- Music downloads to the Apple Music app on your iPhone, iPad, iPod touch, Mac, or Apple Watch. Music downloads to iTunes for Windows on your PC.
- TV shows and movies download to the Apple TV app on your iPhone, iPad, iPod touch, Mac, Apple TV, or streaming device. TV shows and movies download to iTunes for Windows on your PC.
- Books download to the Apple Books app on your iPhone, iPad, iPod touch, Mac, or Apple Watch.
If you still don't see your family's shared content, learn what to do.
Learn more about Family Sharing
- Family Sharing requires a personal Apple ID signed in to iCloud.
- iOS 8 or later and OS X Yosemite or later are required to set up or join a Family Sharing group and are recommended for full functionality.
- Not all content is eligible to be shared. Content can be hidden by family members; hidden content is not available for download. Content downloaded from family members or acquired via redemption codes is not subject to Ask to Buy.
* Not all content and content types are available in all countries or regions. To share purchased content, all family members must use the same Apple ID country or region. Music, movies, TV shows, and books can be downloaded on up to 10 devices per account, five of which can be computers. Apps can be downloaded to any devices the family member owns or controls.
Comments are closed.