I can’t go a day without taking a screenshot of something on my computer. Whether it’s for work, some dumb snippet of a video I want to share with my friends or the incredible results of a rare. How do I take a screenshot in Skype? This article describes how to take and save a screenshot on Windows desktop, Mac and Linux.
Sometimes it is handy to capture some important things from the desktop for the future reference, So taking the screenshot will help you save and use it later.
How To Take Screenshot In Mac Os X

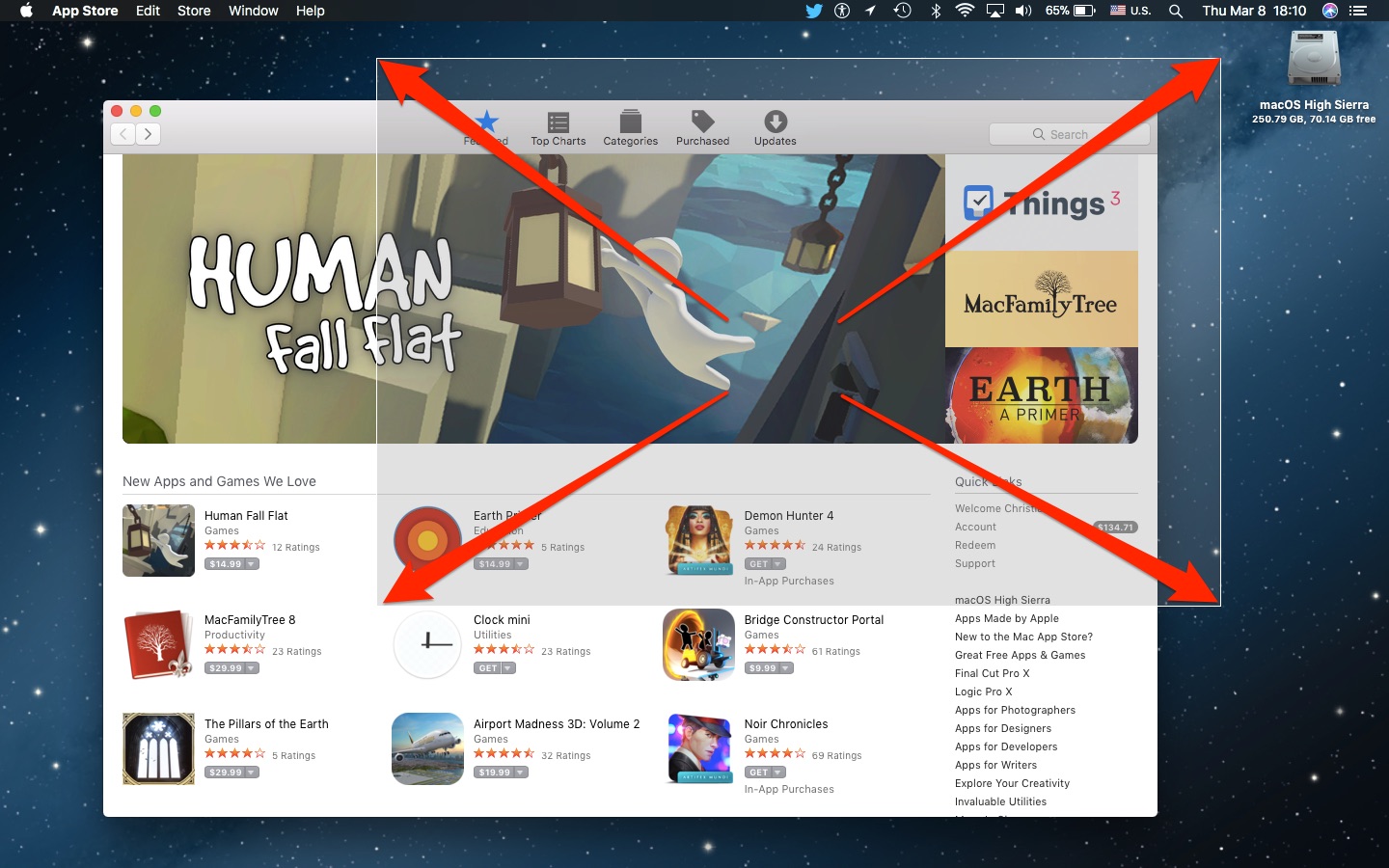
- Press command+shift+3 to save.
- Press command+control+shift+3 to copy.
Screenshots are very useful many times and to capture it there are easy steps to take screenshots without having particular software or key like in windows. so the steps on taking Screenshot In Mac Os X are:
To take the screenshot of the entire screen in Mac os x:
This will help you take the screenshot of your full current screen on the Mac.
- Press command+shift+3 simultaneously.
- The Picture will be saved in PNG format on the desktop with names like Picture1, 2 etc you can change the name according to you.
- To copy the screenshot to the clipboard press command+control+shift+3 simultaneously.
- The Screenshot is copied on the clipboard, now you can paste it wherever you want.
To take the screenshot of position of screen in Mac os x:
This will help you to take the screenshot of a specific portion of your choice on the Mac this feature is like snipping tool in windows.
- Press command+shift+4 simultaneously, a cross-hair cursor will appear then drag the cursor to the portion you want to take the screenshot of and then release the cursor.
- ThePicture will be saved in PNG format on the desktop with names like Picture1, 2 you can change the name according to you.
- To copy the screenshot to the clipboard press command+control+shift+4 simultaneously.
- The Screenshot is copied on the clipboard, now you can paste it wherever you want.
To take the screenshot of application window in Mac os x:
This will help you to take screenshot of application window in Mac.
- Press and hold command+shift+4 and then tap to the spacebar then the cursor will change to the camera and as you move the cursor the window will be highlighted after you done moving just press the mouse button.
- Picture will be saved in PNG format on the desktop with names like Picture1, 2 you can change the name according to you.
- Press and hold command+control+shift+4 and then tap to the spacebar then the cursor will change to the camera and as you move the cursor the window will be highlighted after you done moving just press the mouse button, Screenshot is copied on clipboard now you can paste it wherever you want.
Learning these easy shortcuts will help you take screenshot of the volatile data so capturing them will be useful to keep it for future reference.

Comments are closed.