Discord will detect your game once you push a DiscordUpdatePresence call. DiscordInitialize opens the connection, but you haven't sent any presence data yet, so we won't show your game as running. Please let me know if your game still is not showing once you've pushed a presence update!
Discord is one of the most popular voice and text messaging services with millions of users who uses the platform for various purposes. Gamers, in particular, use Discord to make chat rooms for gameplays. It’s an effective communication application that helps people develop game strategies and coordinate to maximize their team efficiency. However, several people have reported about ‘Discord audio cutting out randomly.’ And, if you are facing the same issue and desperately looking for a quick and hassle-free solution, then your search ends here!
Why Does My Discord Sound Keep Cutting Out?
There are multiple reasons why you may face the ‘Discord audio stops working’ problem. Some of the most common ones are listed below:
- Slow Internet Connection – If your Internet speed is slow or multiple devices are connected on the same network, then you might face ‘Discord audio stops working.’
- Faulty Peripherals – If the attached peripheral devices (Mic or headset) are broken or damaged, you might witness the disruptions in audio.
- Corrupt or Damaged Audio Drivers – Sometimes, faulty device drivers can also lead to audio issues while using Discord.
- Voice Sensitivity – Wrongly configured voice settings can also be responsible for Discord sound issues.
Also See: How To Fix Discord Lagging Issues On Windows 10?
How To Fix ‘Discord Audio Cutting Out’ Issues On Windows 10?
Now that you know all the potential reasons for causing Discord Sound issues, here are the tactics you can implement to fix it.
FIX 1- Restart Discord Application
The basic step you can take is to eliminate the ‘Discord cutting out’ issue by restarting the program. Simply close the app from Task Manager and restart it. The sound issues should be resolved by now. If you are still struggling, try the next solutions!
FIX 2- Update Audio Drivers
There are multiple ways to update drivers on Windows 10, but the safest and most reliable way to do so is through using a professional driver updater tool. Since the market is packed with plenty of software, we suggest using Smart Driver Care. It’s a powerful utility and offers an easy way to replace current drivers with the latest and most compatible ones.
Note: Make sure you check and update video and game controller drivers to ensure lag-free Discord performance. |
FIX 3- Alter Region Settings In Discord
Alternatively, you can also try modifying the Region Settings to eliminate the ‘Discord audio cutting out the issue.’ To make the alterations, all you have to do is:
Now you need to try different options until you find the one that works properly for you without Discord sound problems on Windows 10. |
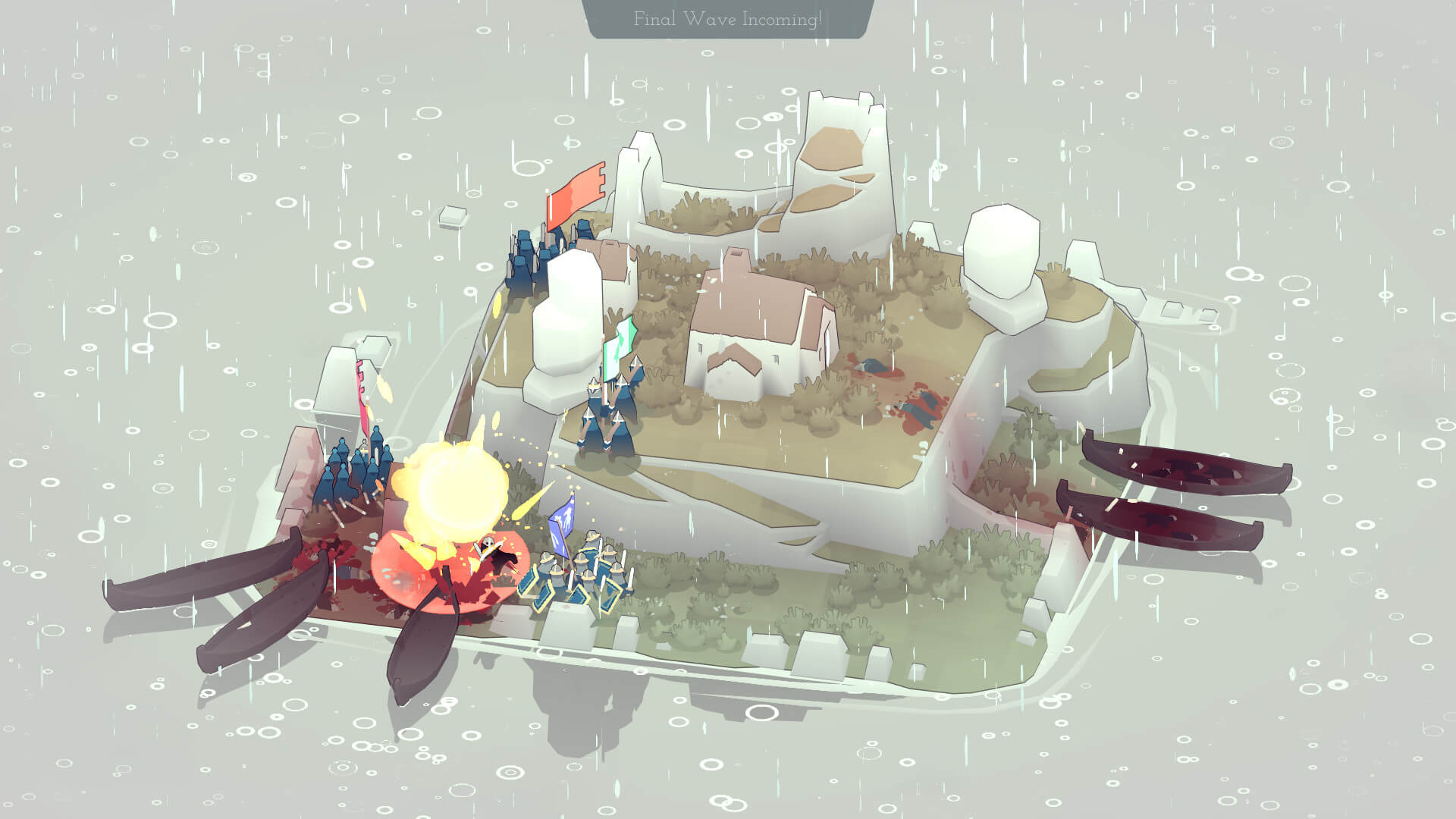
Must-Read: 10 Best Discord Bots To Enhance Your Server (2021)
FIX 4- Adjust Voice Sensitivity Settings
One of the primary reasons you might face ‘Discord audio cutting out’ issues is voice sensitivity settings. So, try adjusting the built-in settings to resolve the issue.
Discord should now pick up your voice & sound issues should be resolved successfully! |
FIX 5- Reinstall Discord
If none of the workarounds helped you fix the Discord audio cutting out the problem, the last resort is to reinstall the application. You can enjoy a better version with less bugs and glitches. To reinstall Discord, follow the steps below:
You can log into your account and check if the Discord sound issues are resolved by now! |
Discord No Sound Stream
These were the most effective methods to fix the annoying ‘Discord audio stopped working.’ If you know any other workaround, do let us know in the comments section below!
Must-Read: How To Solve Discord Black Screen When Sharing Screen?
Discord No Game Sound
People Also Ask: Why Can No One Hear Me On Discord? The main reason behind Discord sound issues is usually improper audio settings or the audio device not being selected as the default. Why Is My Discord Connection So Poor? Well, if you are struggling with poor voice connection while using Discord, you can do the following:
Why Can’t I Uninstall Discord? If you face issues while removing the Discord program, it might happen because of the rights issue. Hence you need to have proper administrator access to uninstall it. For starters, simply log out of the Microsoft accounts and log into the admin account. |
NEXT READ:
Discord Mac No Game Sounds
Was This Post Helpful? Do ‘Upvote’ this article if you found this guide helpful in troubleshooting the Discord audio issues. Also, if you have any suggestions or feedback, you can write to us at support@systweak.com. |
Comments are closed.