If you'd like to get an email when the next post is up:
^-^-^- THANKS FOR 100K+ VIEWS -^-^-^OBS website: you have any questions, feel free to leave them in the comments, and I'll get back. What you could try doing is downloading the game onto your macbook, copying everything onto your PC, and then telling steam on the PC to verify your game files. This runs a check over all of the files you have, and repairs anything different or missing.
Until 2 years ago, I used to be a PC person. I had a giant tower desktop computer with fans with flashing lights. I replaced that with a maxed-out MacBook Pro so that I could start traveling and work from anywhere. The problem is, since then I’ve missed PC gaming. All that startup stuff gets so incredibly boring after awhile, and we need to destress. Why even leave your computer screen to destress when you can do it ON YOUR COMPUTER? YES! YES! FREEDOM OF REALITY!
So let’s browse the games in Apple’s App Store, well, they’re not so great. It’s kind of the iOS type stuff but then for OSX. Pretty very very shit.
But that’s stupid, because the MacBook Pro 15″ has two graphic cards, and they’re actually pretty powerful. And the MacBook Pro 13″ and MacBook Air have on-board graphic cards, but they’re fine to play PC games from a few years ago (like Skyrim). So it’s a bit of a shame, we can’t play games on it. And well, destress.
How about GTA V? It’s come out for PC a few months ago, so I wanted to see if I could get it working on my MacBook Pro. I was pretty sure I couldn’t, but I still wanted to try. I mean I’ve been wanting to play this for years, but never had a device for it. I mean, YOU NEED TO PLAY THIS, RIGHT?
I know you can run Windows on Mac with Parallels. But it’s a virtualization app, so it’d never run it with any high performance as the graphics drivers are virtual (software emulated) and not native (hardware). Try it with any game, it’ll probably crash even before playing it, or it’ll be extremely slow.
But then there’s Boot Camp, which lets you run Windows natively (without virtualization) and with high performance on your Mac. After it’s installed you’ll have to reboot to switch to Windows, but that only takes half a minute each time.
**Since Apple doesn’t like Windows, it makes it REALLY EXTRA SUPER hard to get Boot Camp to work. Obviously cause they hate Windows and never want you to use it. I get it. But that means it’s full of stupid bugs that you have to figure out yourself how to fix. It took me 10 days. Yes. 10 days of tears. Maybe that’s why I don’t know anybody using Boot Camp. So to save you all the PAIN and time, here is my tutorial with all the tricks to get it working.
**
What you’ll need
- 16GB USB stick (not an SD card!), I tried a 8GB one as Apple recommends it, but it wasn’t big enough, yup WHATEVER!
- Windows 8 ISO file, in a perfect world you’d buy this from Microsoft, but they make it really hard and want to ship you a physical CD (what the fuck, it’s 2015, let me buy an ISO), so just find an ISO file of Windows somewhere (okay fine, Microsoft, I guess you don’t WANT my money)
- Steam account to buy GTA V PC (it’s about $50 I think, worth it because you can play it online if you buy it legally)
Prepare Boot Camp
First search for Boot Camp Assistant on your Mac. Click Continue and you’ll see this:
If this is your first time, select ALL boxes. The first one makes your USB stick loaded with Windows and OSX’s boot camp loader, the second one is the Boot Camp drivers it adds, the third one sounds weird but means it’ll partition your drive to set up Windows.
So now click Continue:
Select your Windows ISO file and continue.
It’ll take some time to copy the Windows ISO to your USB stick, and then download the drivers from Apple that are compatible to your Windows version.
When it finishes, you’ll see this partition window. This means it’ll divide your hard drive up in two pieces, one drive for Windows, one for Mac’s OSX. Here it gets really dodgy, because it actually doesn’t work properly EVER.

You need to choose how big your Windows drive should be. To calculate the size: Windows needs about 20 GB to function, then you need some space for your game. GTA V takes 65 GB, so that is 65+20=85 GB. To make it performant I rounded it up to 100 GB. But it depends on how big your games are etc. Skyrim e.g. is less than 10 GB. So you’d need only 30 to 40 GB probably.
But then it doesn’t work
The reason I said this is dodgy is because it’ll probably fail. You’ll see this amazingly descript error probably like me and my friends did:
It took me days to figure out how to fix it. But it comes down to this: (1) free up space on your drive and (2) if it has disk errors or not. Aim to get about 50% free space. For me that was insane because I have a 1TB drive, with 100 GB free, so I had to free up another 400 GB. It helps to just put stuff on an external hard drive while you’re setting up Boot Camp, you can put it back after.
The non-blue stuff on Macintosh HD is my free space, not enough obviously. Make sure you get about 50% free space on your drive. So if you have 256 GB drive, get 125 GB free. At 500 GB, 250 GB free. At 1 TB, 500 GB free. You get it.
Now fix those errors
Even after clearing all that space, Boot Camp will probably still whine and fail again, like it did for me.
That’s because it’ll run into some weird errors on your drive. Those weird errors are because off, well, I have no fucking clue. But they’re there. How to fix this? Well you open Disk Utility.
Click “Verify Disk” and it’ll check your disk. This might take awhile. I got this crazy scary error. If you didn’t get that and it’s verified, then just skip this part.
I was like “wait WHAT? NO!”. My SSD drive was broken? Why did nobody tell me! I rebooted into Recovery Mode (reboot and hold CMD+R). There I opened Disk Utility in there to verify my disk. If your disk is encrypted like mine, you need to unlock it first by right-clicking the disk, selecting Unlock and entering your password.
Then I verified it again, repaired everything and it worked fine. There were no errors. Odd right? Who cares! Because after this it worked. I rebooted into normal OSX mode and started Boot Camp Assistant again. This time I only selected the last checkbox:
Let’s try again
There we go, partition it:
After partitioning, Boot Camp Assistant automatically restarts. And then BAM!
Now Windows doesn’t like our partitions
Yay! It’s Windows! On a Mac! Don’t celebrate too early, because this is where hell starts.
See what that says? “Windows cannot be installed to Disk 0 Partition 3”. Wait WHAT? WHY! Boot Camp was supposed to fix this shit, right? I was supposed to not do anything and Boot Camp would put all the files in the right place, to make it work on Mac, right?
NOPE!
Then you press Format on that partition. And it seems to work but no it doesn’t because it says:
“The selected disk of the GPT partition style”
COME ON!
What does it take for a (wo)man to get a Windows around here?
Well, a lot. After hours of Googling, I figured it out.
You need to reboot back into OSX. Exit the installation. Then hold ALT/OPTION and select Macintosh HD to boot to. Then go back to Disk Utility:
Select your BOOTCAMP partition and go to the Erase tab, then under Format select ExFAT and click Erase. Make sure you’re erasing the correct partition (BOOTCAMP not Macintosh HD).
After that reboot your MacBook into Windows by rebooting and holding the ALT/OPTION key and selecting your USB stick (I think it’s called EFI). It’ll load the Windows install again.
Try selecting the BOOTCAMP partition in the Windows installation again, you can recognize it by the size you made it. For me that was 100 GB (it showed as I think 86 GB). If it still gives an error, go last resort. Remove the BOOTCAMP partition within the Windows installation by clicking Delete.
Then add a new partition by clicking New:
Try installing it on that partition. If that still doesn’t work, you’re out of luck, cause I have no idea either.
And then…it works
You’ll see this.
The problem is that there’s a good chance the Boot Camp drivers for Windows to understand your MacBook (e.g. use WiFi, sound, etc.) aren’t installed. Luckily they’re on your USB stick. In the Start Screen go to search and type File Explorer. Then try to fin your USB stick. Open the Boot Camp folder and find an Install app, open it and let it run. It’ll probably reboot.
Now with all your drivers installed, most of the stuff on your MacBook will work on Windows now. My friend has some problems with the Bluetooth keyboard, but that was an unofficial keyboard. My Apple one worked perfectly. As did my Logitech wireless mouse.
Now let’s make Windows suck less
Okay, so Windows 8 is obviously the worst interface any person has come across. Like Windows 8 itself actually feels pretty solid, if you get out of that insane box square maze mayhem they call the Start Menu now. It’s insane. Who runs this company? So incredibly stupid to do this. My dad just switched to OSX because he couldn’t understand this Start Screen. Biggest fail of the century.
We have no choice though. We want to play games! So to get your start menu (from old times) back, install Classic Shell.
Then set this image as the start button in preferences:
Yay! Now to disable that stupid Start Screen, right-click on the Task Bar, then click Properties, then click the Navigation tab, then check “When I sign in or close all apps on a screen, go to the desktop instead of Start”, uncheck “When I point to the upper-right corner, show the charms”.
Now install Steam
I’ll let you do this as it’s pretty easy. Go to Steam and the top right click Install Steam.
Then search for GTA V. Click Download.
Here’s the problem, GTA V is 65 GB and that will take awhile. You obviously don’t want to be stuck for hours in Windows. The trick here is to install Parallels in OSX (if you haven’t already). Reboot to OSX (hold ALT/OPTION and select Macintosh HD) and set Parallels up so it uses the Boot Camp partition. Open Parallels, select Boot Camp on the right and follow the instructions:
After installing, try playing GTA V. Customize the graphic settings a bit. You can’t play it on super high settings, but you can go pretty far on a MacBook Pro 15″. Like I said, it has an actually really powerful graphics card, so it can run GTA V fine.
Yay!
Now you can use your Boot Camp partition within OSX with Parallels to download games/software and continue working. Then when it’s finished, reboot to Windows and play your PC games.
It took me awhile to get back into playing games when I did all of this. I mean, it’s like it has to compete with reality, which is already insane for me, and so GTA V felt somewhat “fake” to me for days, until I accepted it was a game, and nothing I did in there would be an actual accomplishment. See, that’s what startup life psychology does to you. And on a serious note, that’s why we should all play more games. Because it helps you get out of your filter bubble.
Going outside to walk your dog? Naaaaaah, why would you! There’s GTA V!
P.S. I wrote a book on building indie startups called MAKE. And I'm on Twitter too if you'd like to follow more of my stories. I don't use email so tweet me your questions. Or you can see my list of posts. To get an alert when I write a new blog post, you can subscribe below:
SUMMARY: [Uninstall Steam Mac] How to reclaim gigabytes of Mac disk space by uninstalling Steam and useless games on your MacBood/Mac Pro?
Omni Remover - Best App Uninstaller for Mac Download Now
Is Steam Available On Mac
Steam is a digital distribution platform developed by Valve Corporation. By the end of 2015, Valve reported that there were 125 million active accounts on Steam. Steam for Mac recently has been reported for its lack of support on the latest macOS High Sierra: 32-bit Steam Game Is Not Optimized for Your Mac
How To Completely Uninstall Steam on Mac OS X
Given that you're using a MacBook, MacBook Pro, or MacBook Air, whose storage is really too expensive to get wasted, you definitely need to consider uninstalling some unwanted Steam games or the entire Steam software from your Mac. Follow this article to learn how to uninstall Steam on Mac.
Part 1: How To Manually Uninstall Steam on Mac
It's pretty simple to uninstall Steam or other applications on a Mac. Even you were switching from Windows PC to Mac, you'll get conditioned to this easy Mac App Uninstalling process: choose Steam in Application folder, then drag and drop it to Trash and that's it. But to be on the safe side, you'd better give a check on the following issues before you start uninstalling Steam on your Mac.
Pre-Check List Before You Start
- Can I play my games without Steam? No. The Steam application is required to play all games purchased through Steam, as well as retail games registered to Steam.
- Before you uninstall Steam (and Other Apps) on Mac, Quit it first. Otherwise you'll get a message saying: The item 'Steam' cannot be removed because it's open.
- Make sure that you signed in your Mac as root administration permission. If you own your own personal Mac, you probably already are.
Step 1: Drag Steam.app To Trash
Open Finder on your Mac > Go to Applications > Drag Steam.app To Trash
Step 2: Clean Up Steam Leftover Files in Library
By dragging and drop Steam.app to Trash folder, you may left these Spotify associated files like preferences, logs, caches behind. To do a clean and complete uninstall of your Steam, follow steps below.

1. Open Finder > in Menu, click Go > enter ~/Library/.
Manually Uninstall Steam on Mac - Step 2
2. You can see a huge amount of system file folders here. Now you need to locate the Steam leftover files by digging into each folder. The most common residuals could be found in: Application Support | Caches | Containers | Frameworks | Logs | Preferences | Saved | Application State | WebKit
3. Drag the files associated with Steam to Trash can folder.
Step 3: Empty Trash and Restart
By following steps above, you are close to uninstalling Steam for Mac. Now empty Trash and restart your computer to finish the removal of Steam on Mac.
Part 2: The Common Problems of Uninstalling Steam on Mac Manually
The manual removal of Steam on Mac may take 5-10 minutes. If you are new to Mac, you may have met kind of troubles especially when searching for orphaned Steam files in Library folder. Here are some common Steam uninstalling problems you may have:
- Game Setups / Game Data / Game Files / Game Icon that are related to Steam on Mac have been found in the later use of your Mac.
- Manual removal of Steam on Mac requires advanced knowledge about how macOS file system and How Terminal works. Otherwise, any false operations, mistake deletions will bring troubles. For instance, other application (Safari) cannot open correctly, or even severer, your Mac may work abnormally.
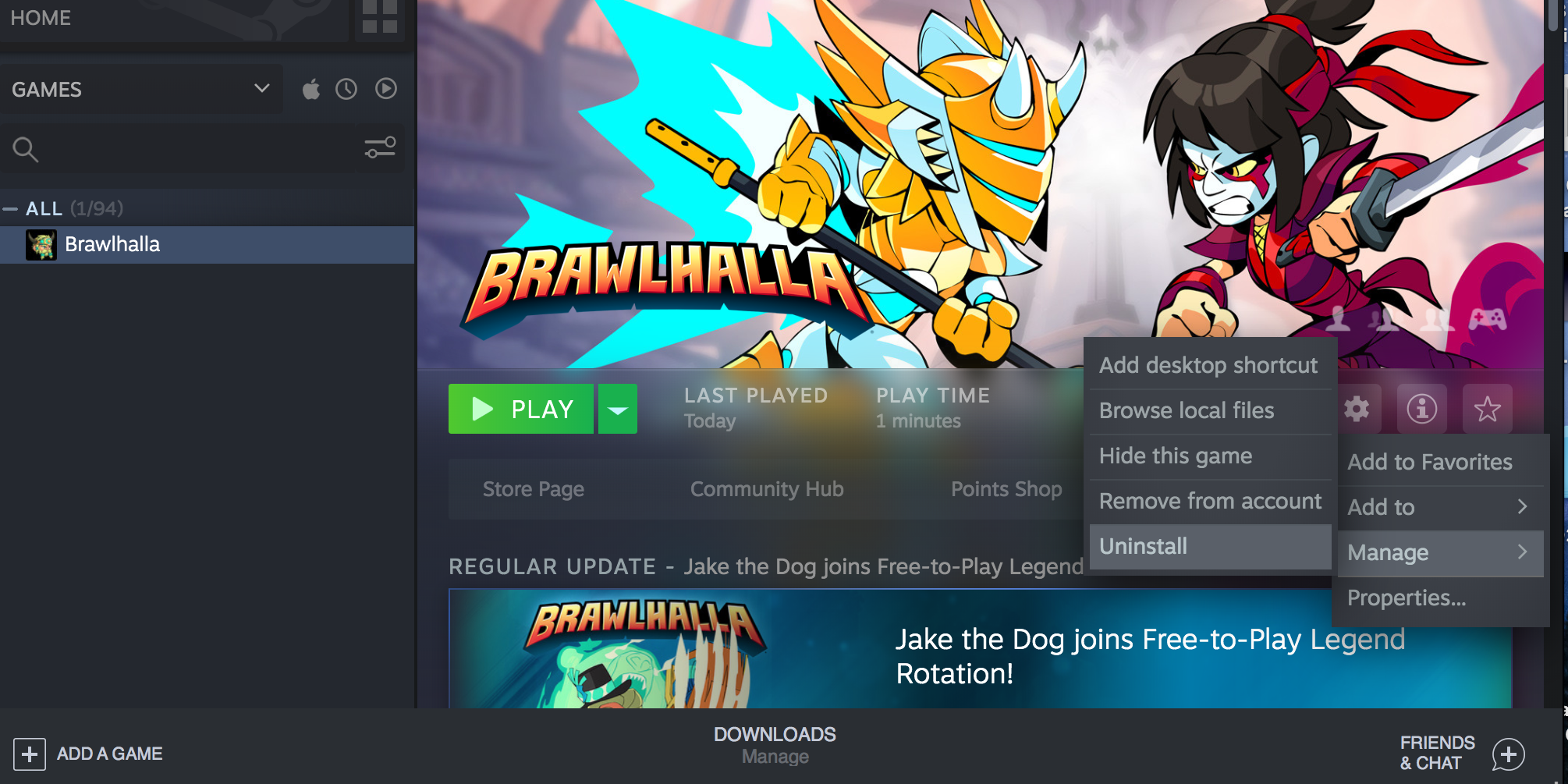
Part 3: How To Completely Uninstall Steam on Mac [Time-Saving]
Omni Remover is professional Mac App Uninstaller software made to help you uninstall Steam for Mac with easily. And more importantly, it will automatically start scanning Steam for Mac leftovers, remaining caches, orphaned or corrupt junks, so as to give you complete Steam for Mac Uninstalling solution.
How To Refund A Steam Game On Mac
Steps:
- Step 1:Download and install Omni Remover on your Mac > Launch Omni Remover.
- Step 2: In Omni Remover > Force Uninstall > Drag and Drop Steam to the following zone:
- Step 3: Then Omni Remover will start scanning all associated data/files with Steam.
- Step 4: After it finished scanning, click Clean Uninstall to start uninstall Steam from your Mac.
Completely Uninstall Steam on Mac Step 2
How To Close A Steam Game On Macbook Air
The Bottom Line
Have you got your Steam removed from your Mac? If you still have problems with uninstalling Steam on Mac, leave a message in comment box below and our team will give you more specific solutions.
How To Delete Steam Game Files Mac
100% Secure. Verified daily by McAfee® & Norton™.
Comments are closed.